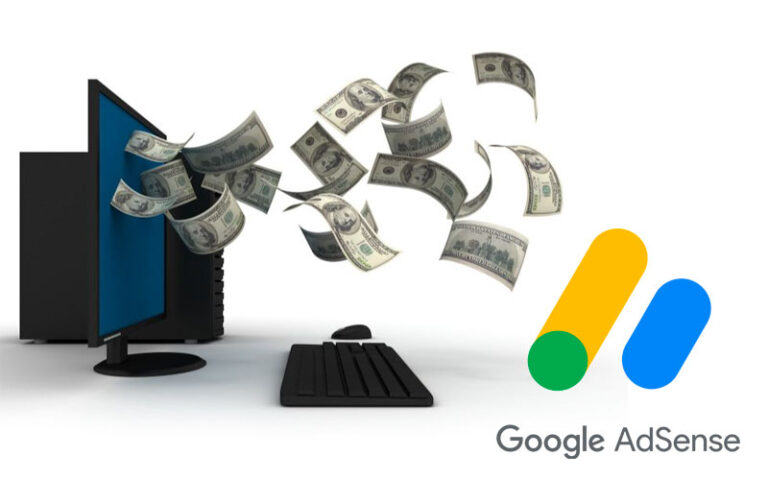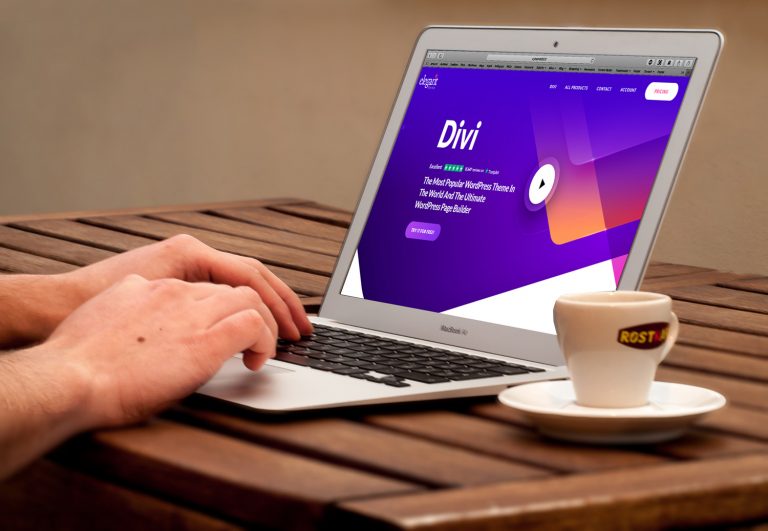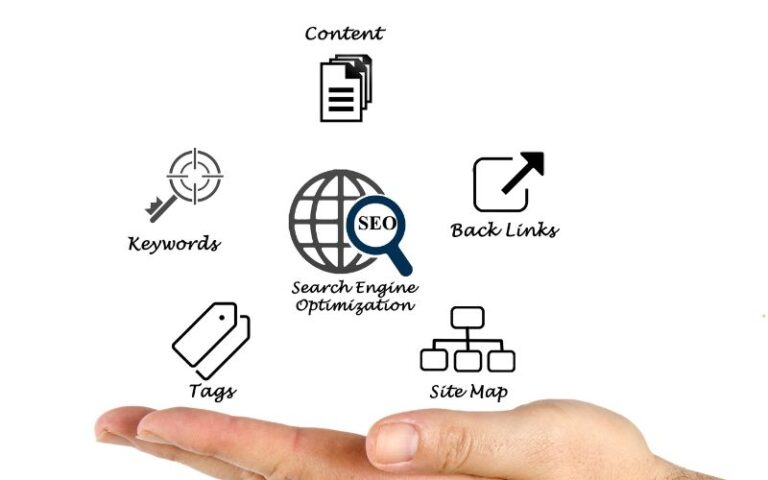Curso WordPress Gratis 2025
¿Sabías que casi el 40% de todos los sitios web del mundo funcionan con WordPress? Esta plataforma ha revolucionado la forma en que creamos presencia digital, democratizando el desarrollo web para todos.
Si estás dando tus primeros pasos en el mundo del diseño web o buscas actualizar tus conocimientos, has llegado al lugar correcto. Este curso completo de WordPress te guiará desde los conceptos más básicos hasta las técnicas avanzadas, permitiéndote crear sitios web profesionales sin necesidad de conocimientos de programación.
Introducción al Curso de WordPress para Principiantes
WordPress se ha convertido en el sistema de gestión de contenidos más popular del mundo, potenciando casi el 40% de todos los sitios web existentes. Este curso está diseñado para guiarte desde los conceptos básicos hasta la creación de un sitio web profesional, sin necesidad de conocimientos técnicos avanzados.
Aprenderás a dominar la plataforma más versátil para crear blogs, tiendas online y sitios web corporativos. Con una interfaz intuitiva y miles de temas y plugins disponibles, WordPress ofrece infinitas posibilidades de personalización. Su naturaleza de código abierto, junto con una comunidad activa de desarrolladores, garantiza un ecosistema en constante evolución y mejora.
Ventajas de Usar WordPress para Crear Sitios Web
WordPress destaca como la opción preferida para desarrollar sitios web por múltiples razones. En primer lugar, su naturaleza gratuita y de código abierto elimina barreras de entrada, permitiendo a cualquier persona crear un sitio profesional sin inversión inicial en software.
La plataforma brinda una flexibilidad extraordinaria, adaptándose a cualquier tipo de proyecto: desde blogs personales hasta complejas tiendas online. Su interfaz intuitiva facilita la gestión diaria del contenido, mientras que los miles de temas y plugins disponibles permiten expandir las funcionalidades según las necesidades específicas.
Además, la robusta comunidad global de WordPress ofrece soporte continuo, tutoriales y recursos gratuitos, haciendo que el aprendizaje y la resolución de problemas sean más accesibles.
Requisitos Previos (Dominio, Hosting)
Para empezar tu aventura con WordPress, necesitarás dos elementos fundamentales: un dominio y un servicio de hosting. El dominio es tu dirección en internet (ejemplo: tuwebsite.com), mientras que el hosting es el espacio donde se alojará tu sitio web.
Proveedores como Hostinger ofrecen planes económicos desde €1.49 mensuales, incluyendo un comprar un dominio gratuito durante el primer año. Al elegir tu proveedor de hosting, considera factores cruciales como el espacio de almacenamiento, el ancho de banda mensual y la calidad del soporte técnico. Los planes compartidos son ideales para principiantes, ofreciendo un equilibrio entre precio y prestaciones.
Instalación de WordPress
La instalación de WordPress es sorprendentemente sencilla gracias a la famosa «instalación de 5 minutos». La mayoría de proveedores de hosting ofrecen instaladores automáticos de WordPress que configuran todo con un solo clic desde el panel de control.
Si prefieres la instalación manual, el proceso implica: descargar el paquete de WordPress desde wordpress.org, crear una base de datos MySQL, subir los archivos al servidor y ejecutar el script de instalación. Durante la configuración inicial, establecerás el título de tu sitio, accederás al panel administrador y definirás la configuración básica.
Para evitar complicaciones, asegúrate de tener a mano los datos de acceso a tu hosting y verifica que tu servidor cumple con los requisitos mínimos de PHP y MySQL que WordPress necesita.
Acceso al Panel de Administración de WordPress
Para ingresar al panel de administración de WordPress, simplemente agrega «/wp-admin» al final de tu dominio (ejemplo: tuwebsite.com/wp-admin). Una vez dentro, encontrarás el dashboard principal, que funciona como centro de control para gestionar todo tu sitio web.
La interfaz presenta una barra lateral izquierda con accesos directos a las secciones más importantes: Entradas, Páginas, Medios, Comentarios y Ajustes. En la parte superior, la barra de administración negra ofrece accesos rápidos y la posibilidad de ver tu sitio web en tiempo real.
El área central del dashboard muestra un resumen de la actividad reciente, incluyendo borradores de entradas, comentarios pendientes y actualizaciones disponibles. Esta disposición intuitiva facilita la gestión diaria del contenido, incluso para usuarios principiantes.
Exploración de la Interfaz de WordPress 2025
La nueva interfaz de WordPress para principiantes presenta una experiencia más fluida e intuitiva que nunca. El panel de control modernizado ofrece una navegación simplificada con bloques interactivos y accesos directos personalizables. Los usuarios principiantes encontrarán especialmente útil el nuevo asistente de tareas, que guía paso a paso en las operaciones más comunes.
La barra lateral izquierda mantiene su función como centro neurálgico de navegación, pero ahora incluye categorías agrupadas de manera más lógica y un sistema de búsqueda mejorado. El editor de bloques Gutenberg ha evolucionado para ofrecer patrones de diseño predefinidos y una biblioteca de elementos ampliada, facilitando la creación de contenido visualmente atractivo sin necesidad de conocimientos técnicos.
Selección e Instalación de un Tema de WordPress
La elección del tema adecuado define la apariencia y funcionalidad de tu sitio web. WordPress ofrece una extensa biblioteca de temas gratuitos y premium, cada uno diseñado para diferentes tipos de proyectos. Al seleccionar un tema, considera aspectos cruciales como el diseño responsive, velocidad de carga y compatibilidad con plugins populares.
Para instalar un nuevo tema, navega hasta Apariencia > Temas en tu panel de administración y haz clic en «Añadir nuevo». Aquí puedes explorar cursos de formación por categorías, características o buscar uno específico. Los temas premium requieren la compra y descarga desde marketplaces especializados como ThemeForest, seguido de una instalación manual mediante la opción «Subir tema».
Antes de activar un tema, utiliza la función de vista previa para asegurarte de que cumple con tus expectativas visuales y funcionales.
Personalización Básica del Tema Elegido
El Personalizador de WordPress es tu herramienta principal para darle vida a tu sitio web. Accesible desde Apariencia > Personalizar, ofrece un entorno visual donde puedes modificar elementos clave sin tocar código. Ajusta los colores de marca, selecciona tipografías que reflejen la personalidad de tu proyecto y modifica la disposición de elementos en tiempo real.
Las opciones de personalización varían según el tema elegido, pero generalmente incluyen modificación del logo, imágenes de cabecera, esquemas de color y diseños de página. La ventaja del Personalizador es que permite previsualizar todos los cambios antes de publicarlos, asegurando que cada modificación mejore la experiencia visual de tu sitio.
Para resultados óptimos, mantén la coherencia visual y asegúrate de que los cambios funcionen bien en dispositivos móviles.
Instalación y Configuración de Plugins Esenciales
Los plugins son extensiones que amplían las funcionalidades de WordPress, transformando un sitio básico en una plataforma potente y personalizada. Para comenzar tu curso completo de WordPress, algunos plugins fundamentales incluyen Yoast SEO para optimización, Wordfence para seguridad, WPForms Lite para formularios de contacto y UpdraftPlus para copias de seguridad.
Para instalar plugins, navega hasta Plugins > Añadir nuevo en tu panel de administración. Puedes buscar plugins específicos o explorar los más populares. Una vez encontrado el plugin deseado, simplemente haz clic en «Instalar ahora» seguido de «Activar». Cada plugin tendrá su propia sección de configuración en el panel lateral, donde podrás ajustar sus opciones según las necesidades de tu sitio.
Recuerda mantener solo los plugins esenciales para evitar ralentizar tu sitio y actualízalos regularmente para mantener la seguridad.
Creación de Páginas Estáticas (Inicio, Acerca de, Contacto)
Las páginas estáticas forman la estructura fundamental de tu sitio WordPress, a diferencia de las entradas de blog que se muestran cronológicamente. Para crear una nueva página, dirígete a Páginas > Añadir nueva en el panel de administración.
El editor de bloques de WordPress facilita la creación de páginas profesionales sin conocimientos técnicos. Comienza con las páginas esenciales: una página de inicio atractiva que presente tu marca, una página «Acerca de» que cuente tu historia, y una página de contacto para conectar con tus visitantes.
Cada página puede personalizarse con bloques de texto, imágenes, galerías y elementos multimedia. WordPress permite previsualizar los cambios antes de publicar, asegurando que todo luzca perfecto.
Creación de Entradas de Blog
Las entradas son el corazón del contenido dinámico en WordPress, perfectas para artículos, noticias y actualizaciones regulares. Para crear una nueva entrada, accede a Entradas > Añadir nueva en el panel de administración.
El editor de bloques facilita la estructuración del contenido con párrafos, encabezados, listas y elementos multimedia. Cada entrada puede organizarse mediante categorías y etiquetas, permitiendo a los visitantes encontrar fácilmente el contenido relacionado.
Para optimizar tus entradas para SEO, utiliza títulos descriptivos, incluye palabras clave naturalmente en el contenido y añade imágenes con textos alternativos. Programa la publicación para momentos estratégicos o publica inmediatamente según tu estrategia de contenido.
Configuración del Menú de Navegación
Un menú de navegación bien estructurado es esencial para que los visitantes exploren tu sitio WordPress fácilmente. Para crear un nuevo menú, accede a Apariencia > Menús en tu panel de administración y selecciona «crear un nuevo menú».
Desde allí, puedes añadir páginas, entradas, categorías y enlaces personalizados arrastrándolos desde el panel izquierdo. Organiza los elementos en jerarquías creando submenús mediante el sistema de arrastrar y soltar. WordPress permite múltiples ubicaciones de menú según tu tema, como encabezado, pie de página o barras laterales.
Para una mejor experiencia de usuario, mantén la estructura simple y lógica, limitando los elementos principales a 5-7 opciones. Considera añadir descripciones a los elementos del menú para mayor claridad.
Adición de Widgets al Sitio
Los widgets son elementos modulares que añaden funcionalidad y contenido dinámico a las áreas específicas de tu sitio WordPress, principalmente en barras laterales y pies de página. Para principiantes que toman un curso de formación en WordPress, los widgets más útiles incluyen el buscador, lista de entradas recientes, calendario de publicaciones y nubes de etiquetas.
Para configurar widgets, accede a Apariencia > Widgets en el panel de administración. La interfaz muestra las áreas disponibles para widgets según tu tema actual. Simplemente arrastra y suelta los widgets deseados en las zonas habilitadas, ajusta su configuración específica y guarda los cambios. La ubicación estratégica de widgets puede mejorar significativamente la navegación y engagement de tu sitio.
Optimización Básica para Motores de Búsqueda (SEO)
La optimización para motores de búsqueda es fundamental en cualquier curso de formación en WordPress. WordPress viene con características SEO amigables por defecto, pero puedes mejorar significativamente tu visibilidad en buscadores con algunas prácticas básicas.
El plugin Yoast SEO se ha convertido en el estándar para optimización, ofreciendo análisis en tiempo real del contenido y sugerencias de mejora. Configura títulos y metadescripciones optimizados para cada página, utiliza URLs amigables y estructura tu contenido con encabezados jerárquicos (H1, H2, H3).
Para mejores resultados, enfócate en crear contenido de calidad, optimiza las imágenes con textos alternativos descriptivos y asegura que tu sitio cargue rápidamente. Mantén una estructura de enlaces internos coherente y utiliza palabras clave de manera natural en tu contenido.
Integración de Redes Sociales
La integración de redes sociales es crucial para expandir el alcance de tu sitio WordPress y generar mayor engagement con tu audiencia. Los botones de compartir bien ubicados facilitan que los visitantes difundan tu contenido en sus redes favoritas, aumentando la visibilidad de tu sitio.
Para implementar esta funcionalidad, plugins como Social Media Share Buttons o Social Warfare ofrecen soluciones elegantes y personalizables. Estos permiten añadir íconos de redes sociales en ubicaciones estratégicas como encabezados, pie de artículos o barras flotantes.
También puedes mostrar feeds en vivo de tus redes sociales mediante widgets específicos, manteniendo tu contenido social actualizado automáticamente. Para cursos de WordPress avanzados, considera integrar herramientas de automatización que publiquen contenido directamente en tus redes sociales cuando crees nuevas entradas.
Configuración de un Formulario de Contacto
Un formulario de contacto profesional es esencial para cualquier sitio WordPress, permitiendo a los visitantes comunicarse fácilmente con tu marca. Los cursos gratuitos de WordPress recomiendan plugins como Contact Form 7 o WPForms Lite, que ofrecen soluciones robustas y fáciles de implementar.
Para crear tu primer formulario, instala el plugin elegido desde el panel de administración. WPForms Lite destaca por su constructor drag-and-drop, permitiéndote añadir campos como nombre, email, asunto y mensaje. Configura las notificaciones por email para recibir alertas cuando alguien envíe un mensaje, y personaliza los mensajes de confirmación para mejorar la experiencia del usuario.
Ubica estratégicamente el formulario en tu página de contacto mediante el bloque correspondiente o el shortcode proporcionado por el plugin.
Pruebas de Rendimiento y Velocidad del Sitio
La velocidad de carga es crucial para el éxito de cualquier sitio WordPress, afectando tanto la experiencia del usuario como el posicionamiento en buscadores. Para evaluar el rendimiento, utiliza herramientas gratuitas como Google PageSpeed Insights y GTmetrix, que proporcionan análisis detallados y recomendaciones específicas de mejora.
Para optimizar la velocidad, implementa un plugin de caché como WP Rocket o W3 Total Cache, comprime y optimiza imágenes con herramientas como Smush, y minimiza el uso de plugins innecesarios. Considera migrar a un proveedor de hosting especializado en WordPress si experimentas problemas persistentes de rendimiento.
Los curso gratuito de WordPress recomiendan activar un CDN (Red de Distribución de Contenido) para servir archivos estáticos más rápidamente a visitantes globales y mantener las versiones de PHP actualizadas para mejor rendimiento.
Aspectos Básicos de Seguridad en WordPress
La seguridad de tu sitio WordPress requiere atención constante y medidas preventivas efectivas. Lo fundamental es mantener actualizado el núcleo de WordPress, junto con todos los temas y plugins instalados, ya que las versiones antiguas son vulnerables a ataques.
Para fortalecer la protección, implementa contraseñas robustas combinando caracteres especiales, números y letras, y cámbialas regularmente. Los cursos de formación en WordPress recomiendan plugins de seguridad como Wordfence o Sucuri Security que añaden capas adicionales de protección, monitoreando intentos de acceso sospechosos y bloqueando IPs maliciosas.
Otras medidas esenciales incluyen limitar los intentos de inicio de sesión, activar la autenticación de dos factores y realizar escaneos regulares de malware. Además, considera ocultar la versión de WordPress y el archivo wp-config.php para dificultar la identificación de vulnerabilidades por parte de atacantes.
Creación de Copias de Seguridad
Realizar copias de seguridad regulares es fundamental para proteger tu sitio WordPress contra pérdidas de datos, fallos técnicos o ataques maliciosos. Los mejores cursos de formación recomiendan plugins como UpdraftPlus o BackupBuddy, que automatizan el proceso de respaldo.
Configura respaldos programados que incluyan tanto los archivos del sitio como la base de datos. UpdraftPlus permite establecer la frecuencia de las copias (diaria, semanal o mensual) y almacenarlas en servicios en la nube como Google Drive o Dropbox para mayor seguridad.
Mantén al menos tres copias de seguridad recientes y verifica periódicamente que los respaldos se están creando correctamente. Antes de realizar actualizaciones importantes o cambios significativos en tu sitio, ejecuta una copia de seguridad manual como medida preventiva.
Actualización de WordPress, Temas y Plugins
Mantener tu sitio WordPress actualizado es crucial para su seguridad y rendimiento óptimo. El proceso de actualización requiere un enfoque sistemático para evitar problemas. Antes de cualquier actualización, realiza una copia de seguridad completa de tu sitio y base de datos usando plugins como UpdraftPlus.
Las actualizaciones del núcleo de WordPress se pueden ejecutar desde el panel de administración con un solo clic. Para temas y plugins, revisa las notas de la versión para entender los cambios y posibles incompatibilidades. Los mejores cursos de formación recomiendan probar las actualizaciones en un entorno de pruebas antes de aplicarlas en el sitio en vivo.
Después de cada actualización, verifica que tu sitio funcione correctamente, revisando páginas clave, formularios y funcionalidades principales.
Recursos Adicionales para Seguir Aprendiendo
Para profundizar tus conocimientos de WordPress, el blog oficial wordpress.org ofrece tutoriales actualizados y noticias sobre las últimas características. WPBeginner mantiene una biblioteca extensa de tutoriales en video gratuitos perfectos para principiantes.
Las plataformas de aprendizaje como Udemy y Coursera ofrecen cursos completos de WordPress con certificación, mientras que los foros oficiales de WordPress proporcionan soporte comunitario valioso. Para desarrollo avanzado, WordPress.tv alberga presentaciones y workshops de expertos de la industria.
Complementa tu aprendizaje con canales de YouTube especializados y blogs técnicos que comparten mejores prácticas y soluciones a problemas comunes. Los grupos de Facebook y LinkedIn dedicados a WordPress también son excelentes recursos para networking y resolución de dudas.
Conclusión
Dominar WordPress es un viaje emocionante que abre infinitas posibilidades en el mundo digital. Con las herramientas y conocimientos adquiridos en este curso, ahora tienes el poder de crear sitios web profesionales que no solo se vean increíbles, sino que también funcionen de manera eficiente.
Recuerda que el aprendizaje es continuo, y WordPress evoluciona constantemente. Mantente actualizado con las últimas tendencias, participa en la comunidad y, sobre todo, practica regularmente para perfeccionar tus habilidades. Tu próximo gran proyecto web está a solo unos clics de distancia.
Sígueme en Linkedin
También te puede interesar: SEO: La Guía Total este 2025